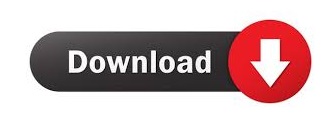
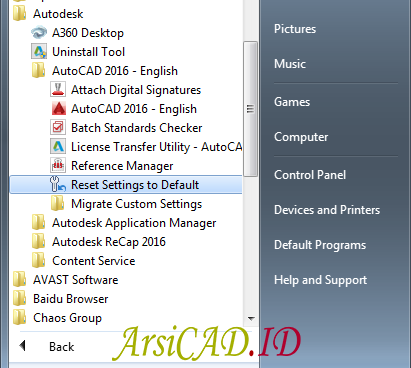
Below is a quick example of how this can be achieved. We can loop through Sheet1.Cells and take action in AutoCAD® based on the content of the cells. In Excel we can access the data in a worksheet by using Sheet1.Cells(Row, Column). Here is some data you can copy/paste if you like, though you may need to copy and paste the columns seperately: 3 Go to Excel – Sheet1, and fill columns A and B with some coordinates, X being in column A, and Y being in column B. In the latter case, we are going to create a new instance using the method explained in the first example. Use of On Error Resume Next in excess is generally considered bad programming practice, but under controlled circumstances its use is no problem, and it helps trap our error in the example above.Īfter our call to the GetObject function, the ACAD variable either contains a link to our AutoCAD® object, or it contains “Nothing” as it was unable to locate one. At first glance you might think that it’s a good idea to skim over all errors by adding On Error Resume Next to the beginning of all our code, but this makes it much more difficult for us as developers to debug our application. It is very important that we also add the statement On Error Goto 0 after we’re done ignoring errors.
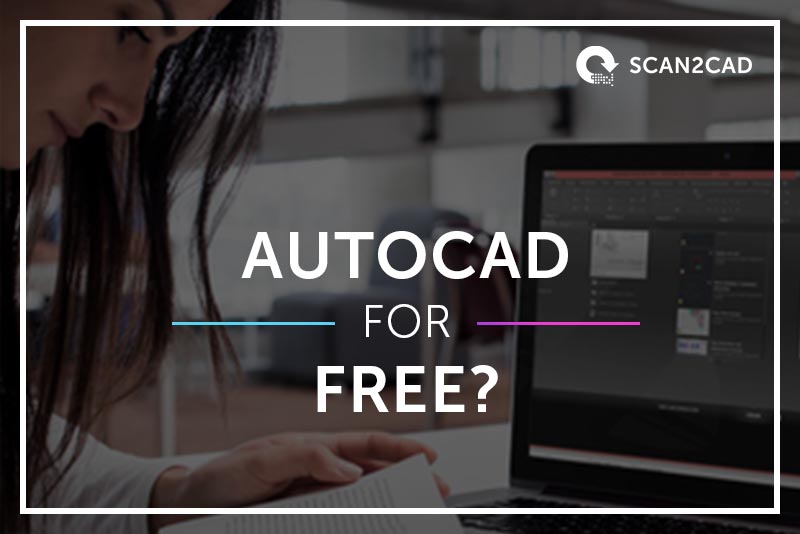
We use the On Error Resume Next statement to skim over any errors that might occur when we try to link to an existing instance of AutoCAD®.
#ACAD 2016 WHERE IS THE LOAD APPLICATION CODE#
This code firstly tries to link to an existing instance of AutoCAD®. If ACAD Is Nothing Then 'Check to see if the above worked On Error GoTo 0 'This tells VBA to go back to NOT ignoring errors On Error Resume Next 'This tells VBA to ignore errors Really, we ought to trap this exception – here’s one way this could be dealt with: If we run this code and AutoCAD® is not running, we will get an error message. There is one last thing we need to do with this. Great – now we can link to a running instance of AutoCAD®. Set ACAD = GetObject(, "AutoCAD.Application") 'Get a running instance of the class AutoCAD.Application Easy right? Ok, but we’re not going to want to open a new instance of AutoCAD® every time we want to run some code… So instead, we could use this, which links to an already open instance of AutoCAD: Here we’ve created a new instance of AutoCAD®, and stored a handle to the AutoCAD® object (application) in the ACAD variable, then just printed a line to the AutoCAD® command line. Set ACAD = New AcadApplication 'Set the ACAD variable to equal a new instance of AutoCADĪCAD.Visible = True 'Once loaded, set AutoCAD® to be visibleĪ "Hello from Excel!" 'Print a message to the AutoCAD® command line The subroutine name “Main” is unimportant – we could call this anything we like.ĭim ACAD As AcadApplication 'Create ACAD variable of type AcadApplication Now for some basic code! Put this code into the module, and press the run button at the top of the VBA editor. This has now made available some extra types that weren’t available before. To do this, go to Tools>References in the VBA window, and look for an option called AutoCAD® 2010 Type Library, or whatever version of AutoCAD® you are using. This is very useful to load into our application. AutoCAD® has its own type library containing all the object types that we are likely to need. These types can be simple, or can be more complex things known as objects. If you’ve done any programming before, you will know that you can have variables, and variables can have different types. Now let’s see if we can get AutoCAD® to do something. This will create an area for us to write our code, and if you’re feeling adventurous you can rename the module to whatever you like. Right click in this area and select Add Module. In here you should have a few things called Sheet1, Sheet2, Sheet3 and one called ThisWorkbook. On the left (or perhaps on your right depending on your PC), there should be a section called the Project Explorer. So we’re now in a position to write a bit of code. You have to firstly go into Excel Options and check the box to show the Developer Tab on the ribbon interface. If you’re using Excel 2007+, you might struggle to find the option. If this doesn’t work, you can open this by going Tools>Macro>Visual Basic Editor. With Excel open, press Alt+F11, which should open the VBA IDE (integrated development environment). Firstly, let’s get VBA open in Microsoft Excel. Today I’m going to explain how you can write code in Microsoft Excel VBA that controls AutoCAD®. Why people avoid learning this stuff is beyond me, because it really isn’t as hard as it looks. Often (and yes, I mean often), I’ll write a little 6 line bit of code that saves me hours of work. If you cringe at the prospect of writing code, I’ll put this to you now – I cringe at the thought of having to do things manually. Many people are oblivious to the wondrous things that can be achieved with programming.
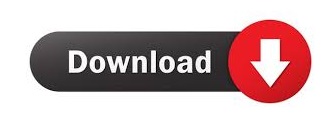

 0 kommentar(er)
0 kommentar(er)
